| |
Newsroom >
Technology
>
Technology
>
How to use Google Classroom
How to use Google Classroom
Google Classroom Quick Start Guide. Google launched “Google Classroom” service earlier this month for all of Google Apps for Education users.
Sunnyvale,
CA,
United States
(sardnews.org)
27/08/2014
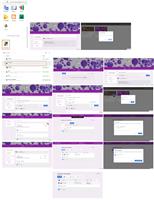 Sunnyvale, CA, August 26, 2014 - Google launched “Google Classroom” service earlier this month for all of Google Apps for Education users. This is Netkiller’s quick start guide for Google Classroom. Google has not distributed a detailed end user’s guide yet.
Sunnyvale, CA, August 26, 2014 - Google launched “Google Classroom” service earlier this month for all of Google Apps for Education users. This is Netkiller’s quick start guide for Google Classroom. Google has not distributed a detailed end user’s guide yet.
To begin, visit your Google Apps Admin Console and turn “ON” Classroom.
If the service is ON, then you can access Classroom from your Gmail.
There are two different types of users of Google Classroom: teachers and students. The web interfaces for Teachers and Students look very similar; the only difference is that Teachers will be able to create new classes and manage them from their panel while Students can only join the classes.
Teachers View
Teachers access Classroom, through the Home menu. They can create a new class by clicking the + icon.
We’ve created a class named “Test” for this demo. When the class is created, teachers will be able to see the Announcement and Assignment menu.
In order to invite students to a newly created class, teachers can either click on the Student tab and click Invite button or give students the invitation code so they can log on join the class.
We created an Announcement for our class.
Now we can click on the Assignment button and begin entering content such as a description of the assignment and the due date, and you can also attach reference files.
Reference files can be chosen from your Google Drive, link, or video and Teachers can manage access privileges. In our demo, we selected “View only” for students.
Students View
This is the screen that students will see if they access Classroom from Gmail. Upon clicking the + icon, students will be asked to enter the invitation code. They can enter codes for each of the classes that they wish to join.
Now we have now joined a class. We can now view announcements and assignments for that class. When we click on assignments, we see a description of the assignment and attached files.
Students then can turn in their completed assignments by clicking the “Add” button to upload from their Google Drive, computer, or a link. They can also click the “Create” button to begin work on the assignment. After completion, they click on the “Turn In” button to submit their work.
After clicking the “Turn In” button, the student will see a popup window for confirmation. Students have to click “Turn In” one more time to finish submitting their assignments.
Teachers look again: Check students’ work
Now we are back to teacher mode. Teachers can see the of number of students who have turned in their assignments so far.
Teachers can click the assignment that they want to check to see names of students who turned in the assignment as well as a timestamp of when the assignment was submitted.
If the Teacher has to return the assignment to a student without a grade, the Teacher can click on the “Return” button.
When grading is done for an assignment, the Teacher can enter points against a perfect score that is established by the Teacher.
It’s very easy! Please contact Netkiller for more information.
Contact:
Harry Jung
Netkiller
440 N Wolfe Rd
Sunnyvale, CA 94085
408-641-0114
info@netkiller.com
http://www.netkiller.com
About Straight Line PR
Straight Line Public Relations is the global leader in News and information distribution services for professional communicators.
Straight Line PR is a public relations and marketing agency which provides business to business communication within the trade media. We employ a fresh approach backed by a wealth of experience to provide an exceptional service using the various forms of available media.
|